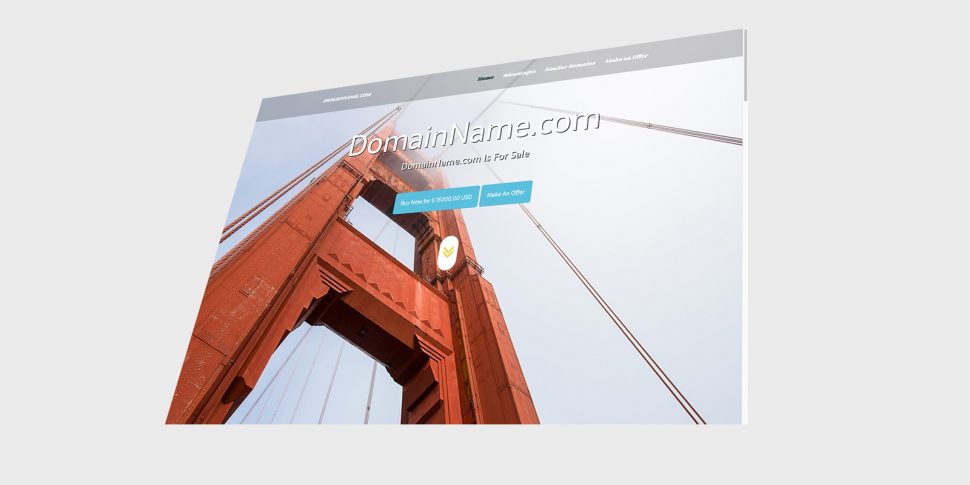
The Landing Page functionality in DMP is an excellent way to point all your domains to a central system controlled by your DMP interface where you can then forward them to landing pages, sales pages, an external URL or monetize your domains in a much more effective way other than parking as we know it.
You can find the controls for Landing Pages under Customize Website then Landing Pages in the Main Menu.
There are 4 options: Standard, Monetized, Sales Page Redirect, and Custom URL.
Standard – this option generates a typical landing page with optional BIN button and contact or offer form and no advertising.
Monetized – this creates a page that has the elements of a standard landing page but with Google Custom Search field on top and ads you can create under Monetization in the main menu. Only certain themes support monetization
Sales Page Redirect – this will redirect the landing page to the sales page in your DMP shop. Can be used to forward domains in bulk to sales pages. Learn more about domain landing and sales pages and how to use them.
Custom URL – select this option if you want to forward your domains to an external page such as another marketplace or platform. You can use the short code {domain} in the URL to replace it with the actual domain typed in the browser. For example, http://www.afternic.com/domain/{domain}.
How to Set Up Landing Pages
- Add the domains to your DMP shop.
- At your registrar, set the nameservers to ns1.namecontrol.net and ns2.namecontrol.net.
- Set the nameservers in your DMP control panel. Here’s how…
- Use the controls under Customize Website – Landing Pages to select type of landing page, add comments and tweak your landing pages.
* NOTE: The Sales Page Redirect and External URL options do not have these controls available since they are not required.
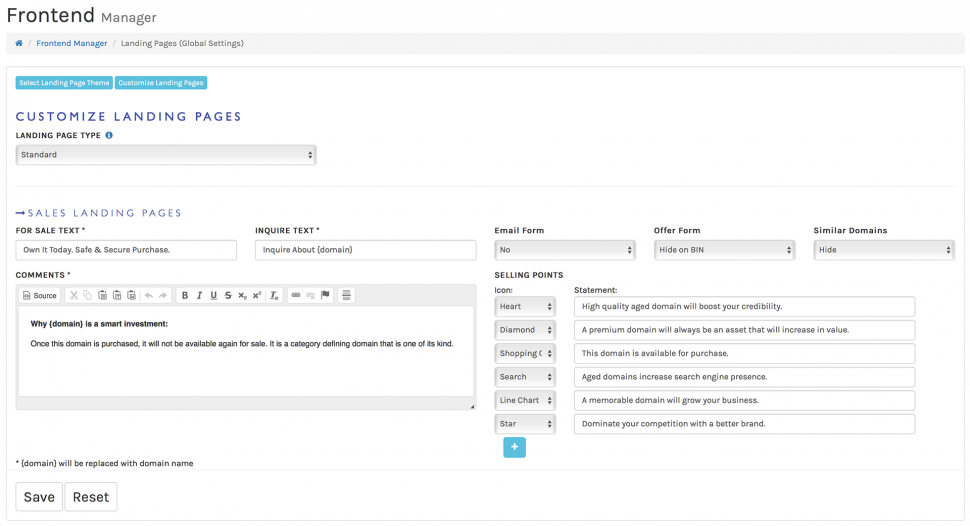
You can use the shortcode, {domain}, to dynamically replace it with the actual domain the landing page loads for.
Next, choose a theme. Otherwise the default theme will be used.
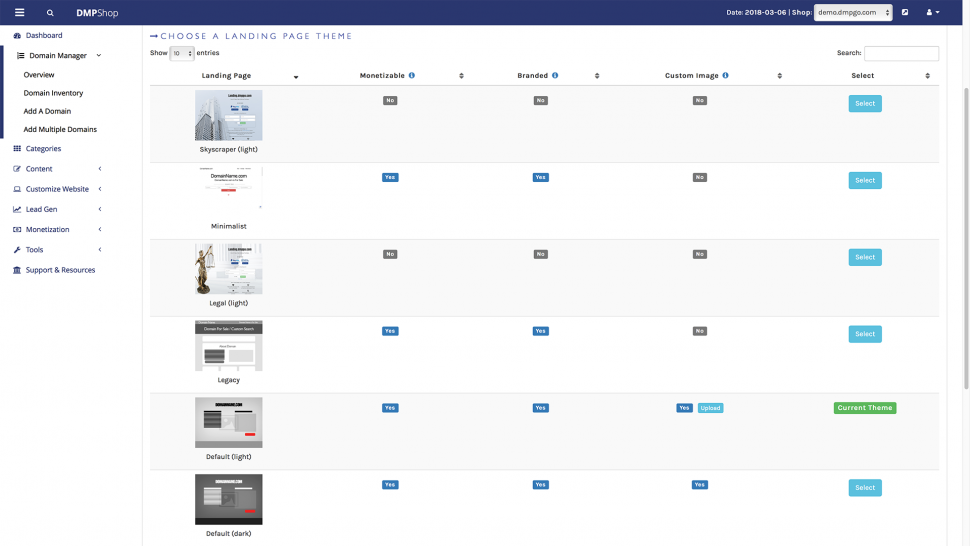
There are a number of different landing page themes you can choose from. Some can be monetized, some are branded (ie. borrow design elements of the main DMP Shop), some allow for a custom image to be uploaded, and some allow for all of the above.
For landing pages that allow custom images, a button for upload with appear after that theme is selected. You can then upload your own background image:
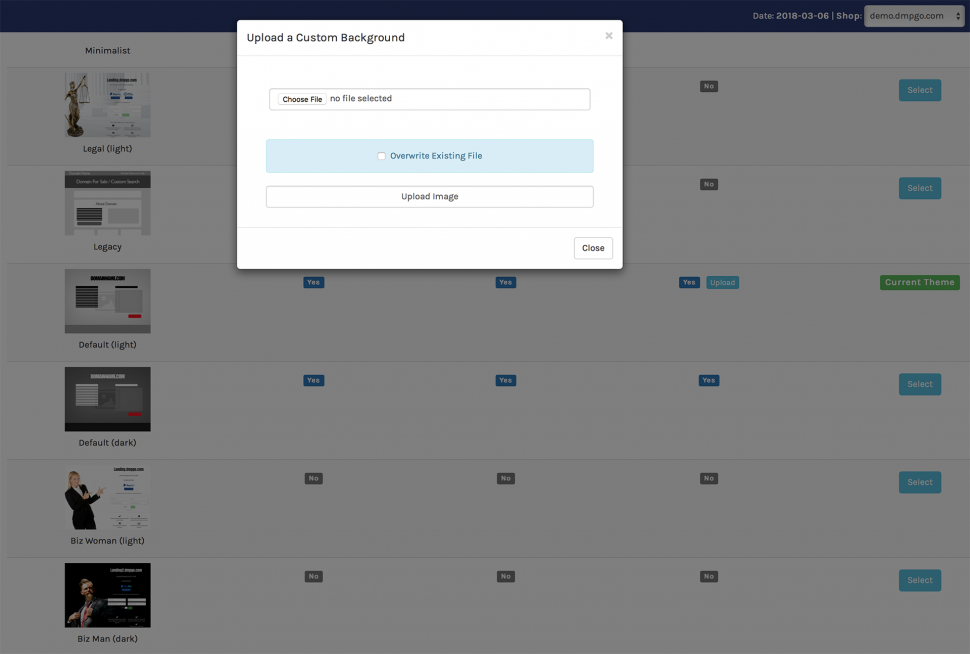
Recommended background image size: 1920 x 1080 pixels and under 500 kilobytes. Tip: The more detail an image has, the larger the file size and the extra detail will also distract from the text.
* NOTE: Any forwarded domains that are not added to the DMP Shop will automatically redirect to the home page.
The above settings will affect all domains. You can also set up landing pages for individual domains or domains in a specific category.
How to Set Up Landing Pages for Individual Domains
Follow the above steps #1 and #2 under “How to Set Up Landing Pages”.
Then, find the domain you want to set up a custom landing page for in Domain Manager.
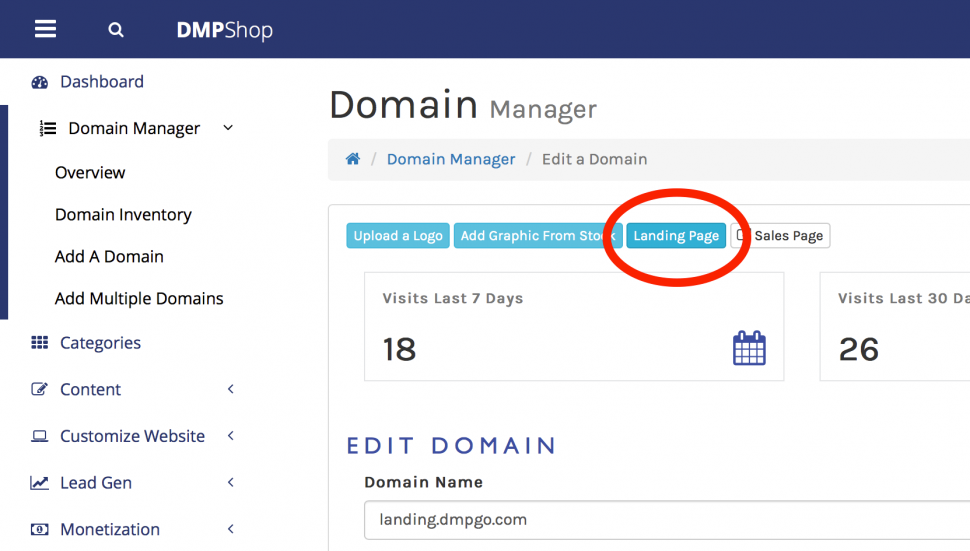
Select “Landing Page” button above the domain edit page.
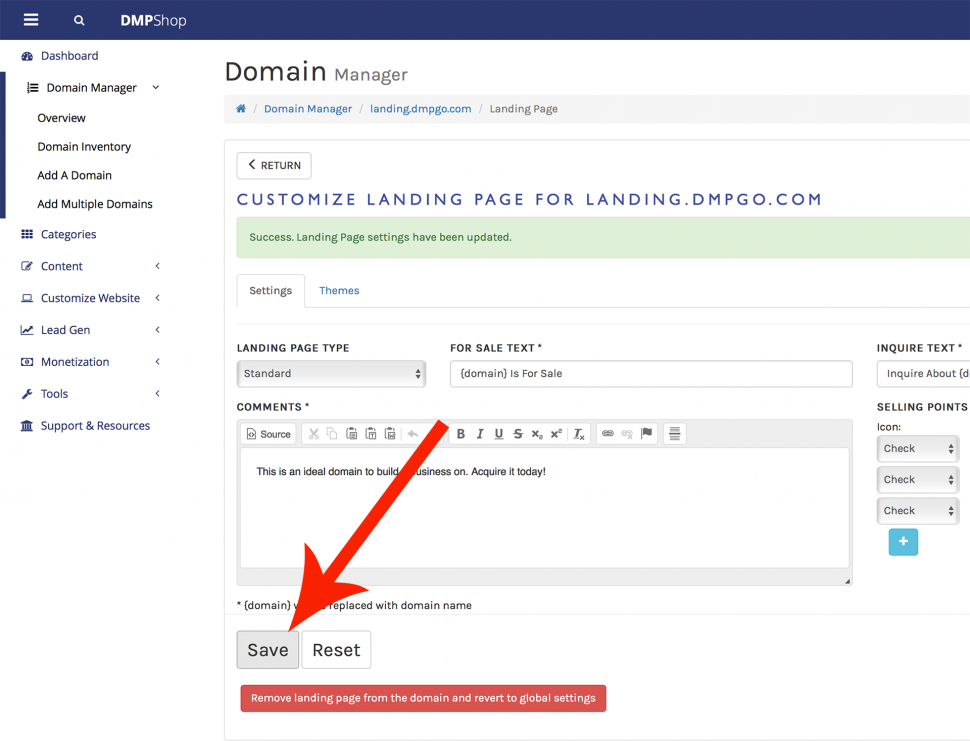
Edit and save Settings.
Finally, choose the themes tab and select one of the themes.
You can always revert back to global landing page settings by selecting the button: “Remove landing page form the domain and revert to global settings”.
How to Set Up Landing Pages for Specific Categories
To set up landing pages for specific categories, the process is exactly the same as per domain. Except, you will have to select Categories from the main menu. Then, next to the category, select the landing page icon to open the landing page settings options as per this graphic:
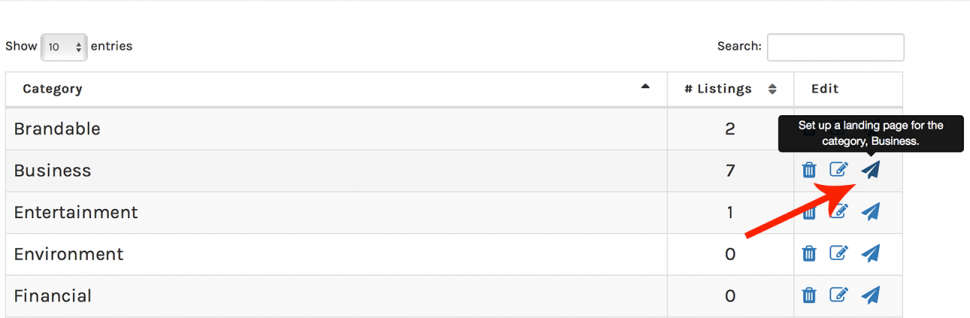
The Offer Submission Process
- The buyer fills out a simplified form and passes the anti-spam recaptcha test.
- The DMP Shop admin receives notification of the offer and the offer is stored in the back-end control panel.
- The buyer receives an email to confirm their offer.
- The DMP Shop admin is notified of the confirmation.
If the domain has a BIN (Buy It Now) price then a button to buy is also displayed on the landing page above the offer form. The BIN button links to the shopping cart on the DMP Shop.
